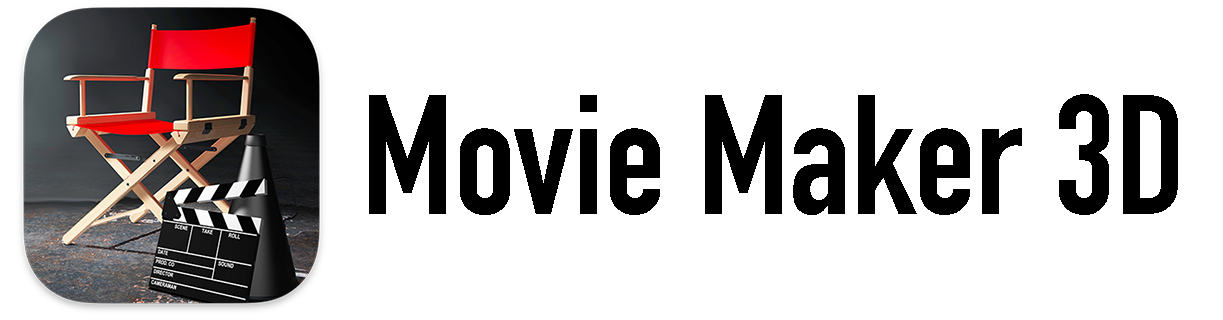Do other members of your family regularly ask you if they can access photos that you've got in your iPhoto library on your Mac? Maybe you took some great shots of a vacation or a wedding which they’d like to include in their own Timebox stories? Or maybe your iPhoto library contains the scanned images of your father's family slides?
In our family we’ve tried a number of different ways to solve this problem, but lately we’ve had the most success using Dropbox and its recently introduced feature called “Import Photos from iPhoto.” If you use iPhoto and Dropbox but haven’t put them together yet, you may find this post helpful.
Adding Your iPhoto Photos to Dropbox
The Import Photos from iPhoto feature in the Dropbox app on the Mac lets you easily “import” all of your iPhoto photos to a new subfolder in your Dropbox folder. If you haven’t tried this feature, here’s how to use it on your Mac:
- Click the Dropbox icon on the menu bar.
- Click the gear icon and select Preferences… from the menu.
- Select the Import tab.
- Click Import Photos from iPhoto…
If you have a lot of photos in iPhoto and depending on how fast your Mac’s connection to the Internet goes, it may take a few minutes or a few hours to import and upload all of your photos. Once the Import and upload are completed, you’ll find a new folder in your Dropbox account called "Photos from iPhoto."
For further info on setting up Dropbox with iPhoto, see https://www.dropbox.com/help/1963
Sharing Your iPhoto Photos via Dropbox
Dropbox allows you to share any folder in your Dropbox account with any other Dropbox users.
To share your Photos from iPhoto folder from your Mac:
- Open your Dropbox folder in the Finder.
- Click to select the Photos from iPhoto folder in your Dropbox folder.
- Choose Share this Folder from the Dropbox menu button on the toolbar.
- The Share this Folder button will open dropbox.com in Safari and display a dialog box that lets you specify the email addresses of people you’d like to share with.
- Enter their email addresses and then click Done to invite them to share your photos.
Using Dropbox and iPhoto Photos with Timebox
If you open the Photos from iPhoto folder in the Finder you’ll see that Dropbox has created subfolders that correspond to each of your iPhoto Events. If like me, you have a random mess of iPhoto Events, you can end up with a lot of equally messy subfolders. This is where the Timebox 2.3 update really helps out!
In Timebox 2.3 we added special support for Dropbox so it will merge all the messy Photos from iPhoto subfolders and give you one great-looking 3D timeline with all your photos.
Timebox now also “caches" your Dropbox folder info on your iOS device. It may take a few seconds for Timebox to open a Photos from iPhoto folder the first time, but after that, it should be pretty fast.
Following these steps you can share all your iPhoto photos with family members and you can all use each other’s photos to create your Timebox stories!
Len